Ask Ashley: How do I Get My Inbox Under Control Post Vacation?
My inbox was a disaster before I went on vacation, and now it’s even more out of control. How do I prevent this from happening again?

Welcome to the Ask Ashley advice column! On the second Wednesday of every month (I did the third this month because last weeks goal setting post was timely!), I answer a question from my subscribers, consulting clients, or social media followers on their biggest productivity challenges.
Have a question you want to submit for another edition of Ask Ashley? Shoot me an email. Questions will be anonymized and may be edited for clarity.
Dear Ashley,
My inbox was a disaster before I went on vacation, and now it’s even more out of control. I’m tempted to mark thousands of emails as read, declare inbox bankruptcy, and hope I didn’t miss anything important. Is there a better option? And how do I prevent this from happening again?
— Inundated Lady
Dear Inundated Lady,
Ah yes, the abyss of email. One of the greatest time and energy eaters of our time.
First, take a breath! The world will keep spinning if you miss an email. Whoever sent it will just send another one! 😬
Second, yes there is a better option than declaring inbox bankruptcy. Let’s start by getting your current inbox under control, then we will talk about how to keep it there.
Getting your email inbox under control now
Looking at a wall of 1432 emails is enough to make anyone feel overwhelmed. It’s visual clutter that isn’t really necessary. Here are some steps you can take:
1. Archive all emails that are older than 30 days
Make it 60 days if 30 makes you panicky, but really, if they are older than 30 days, they are probably not pressing or a priority.
- Archive in Gmail: You are not deleting them, they are still there for you to find (Use All Mail in Gmail) they are just not part of a wall in your inbox.
- Archive in Outlook: Archiving has a slightly different meaning in Outlook. In Outlook, it’s a term used for backup and reducing data file size. Outlook users can achieve the Gmail-like version of archiving by creating a new folder called “Old Mail” or “Done” and moving all of your old mail to this folder.
2. Triage and organize your remaining emails
Hopefully, you are down to a reasonable number of emails at this point. Now you can systematically, starting with the oldest email, identify what in your inbox actually needs your attention.
- Triage in Gmail: You can decide on a system with your remaining emails using stars. I wrote a post with a step-by-step process for doing this using multi-inbox. It’s how I keep my inbox organized. If that feels intimidating, just star the emails that require action.
- Triage in Outlook: You can triage your remaining emails with categories. I will admit, I am not familiar with Outlook but the idea is to get a visual of what needs your attention, and what doesn’t.
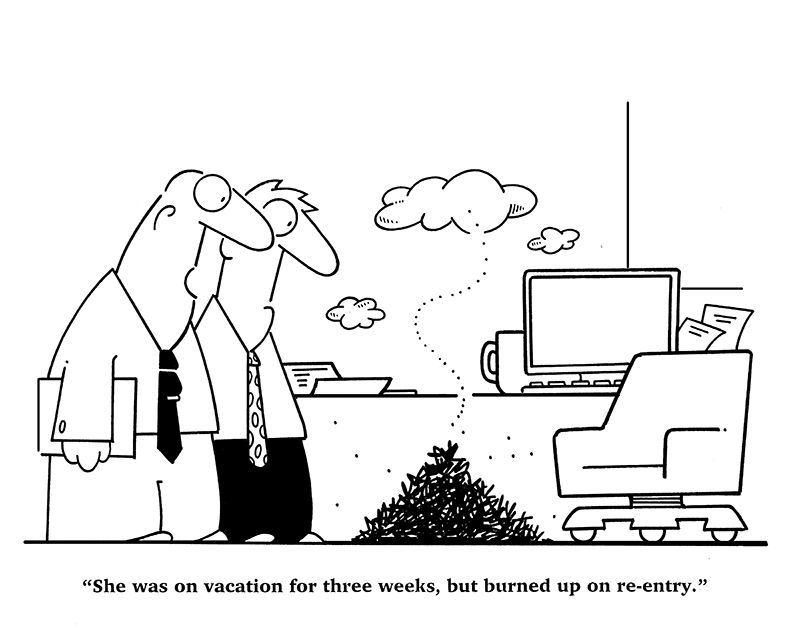
Keeping your email inbox under control going forward
Once your inbox isn’t a complete disaster you can do a few things to keep it that way:
1. Aggressively unsubscribe from newsletters (not this one!) that you don’t frequently read
People spend a lot of time deleting email newsletters and promotions. Every single one you look at and have to make a decision about is a waste of your attention if it isn’t something you are interested in engaging with.
Clear out the clutter and stop it from hitting your inbox in the first place. You can either do this manually by searching for emails with the words “unsubscribe”, “manage notifications” or “update preferences” to find newsletters to unsubscribe from.
2. Auto-archive newsletters into folders you want to keep into folders to look at when you are ready
I am subscribed to so many newsletters I don’t even let them hit my inbox. I auto-archive them into folders for when I am ready to read them and consume their content.
For Gmail:
- Select the email
- Click More
- Click Filter Messages Like These
- Create Filter
- Select Skip the Inbox
- Select Apply the Label
- Create a label if necessary
- Click Create Filter
For Outlook: It’s a bit more complicated, and again, not something I am familiar with, but here is a handy link with step-by-step instructions by someone who is!
Set aside half an hour a week to go through your newsletters and read the ones you are interested in.
Set email boundaries
These approaches should help get your inbox back to a place where it isn’t completely out of control, and also help keep it there. But there are some other behavioural things you can do that will also contribute to healthy email habits so you don’t end up feeling like this again after your next vacation.
Luckily enough, I have a whole other article with ways to set email boundaries!
I hope these tactics help you in your quest to avoid email bankruptcy, get your inbox under control, and prevent it from happening again!
Book a free consultation with me if you need help working through any of these steps!
Share
Ashley Janssen

Productivity consultant, writer, speaker, serial entrepreneur, chaos calmer, introvert, cat-lady. Lover of books, fitness, old fashioned’s, basketball, and video games.
Follow me on
Twitter
or
LinkedIn.
Hire me for
1 on 1 productivity consulting
or
speaking.
Related articles

When You Do Things Matters

What If Being Lazy Was a Good Thing?
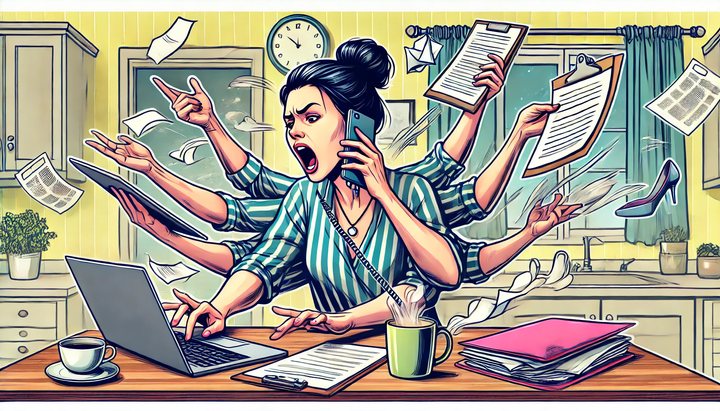

Comments ()